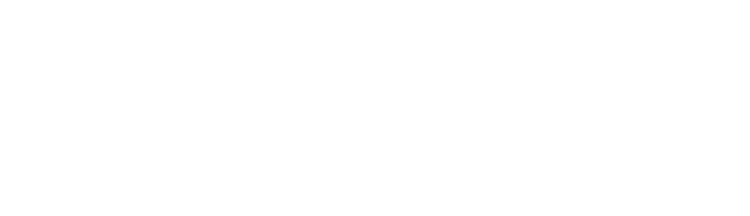The standard supported by your Wi-Fi will differ in the wireless range provided by its router its standard may be compatible with 802.11g or 802.11n. Also the physical location of the Wi-Fi device will also matter (there may be walls which may create obstacles for the Wi-Fi signal).
Wireless N routers is the other name for 802.11n routers, even if it has a considerably high Wi-Fi range. Still the wireless signals may not reach all areas of your house – for eg the corner of any room or you may consider the rooms on the ground floor – there can be many obstacles like walls between the computer and the router.
Expanding Old Routers Wireless Network’s Range
What is the solution to ensure the signals of Wi-Fi device in good strength in all corners of your home?
Additional hardware such as Wireless Access Points and repeaters for Wi-Fi can easily extend the Wi-Fi network but having an old router which is also wireless that is no longer in use might save your money as well you will just need to connect it with the existing router with an Ethernet cable.
Our premises being approximately 100 feet by 200 feet with great number of walls (given in the above figure) still the wireless Internet device provides access almost all over the house.
The setup is very simple. What I have done is that the main Wireless-N router has been connected with the ISP provide modem. And the main router is connected to the second wireless router i.e. Wireless-G it over an Cat-5 cable or simply an Ethernet cable.
Use of a Second Router in place of an Access Point
The router that you are currently using in your home network let’s call it OBAMA and PALIN be the name of the second router which we want to use in order to increase the wireless range.
A: The Settings of the Main Router to be noted
Step 1: Determining the IP address of our current router i.e. OBAMA is the first step. Now the following command is to be copy pasted into the Window Run box and the Default Gateway’s value is to be noted.
Say that the router’s IP address be 192.168.30.1. Also the Subnet Mask value is to be noted which is generally 255.255.255.0.
Step 2: Next web browser is to be opened and the IP address of the router , that we determined earlier, is to be typed in the address bar. In case you are operating with IE, you will need to add http://in to the address bar otherwise IE will show an error.
It is time you need to provide password to access the settings of the router. This will differ for different manufacturer, just search Google for default router password for your brand name or you may even try standard combinations such as admin/password, admin/admin or admin/(leave blank).
Step 3: Once you reach the settings of router OBAMA, next you need to make note of the SSID, the channel and the wireless mode after switching to wireless settings.
If you Wi-Fi is protected using a password, you also need to note down the mode of security used (WPA, WPA2 or WEP) and the secret passphrase.
B: Configuring the Router no two
Step 4: Next is to configure PALIN, our router number two.
Firstly for about ten seconds hard press the reset button which will reset the settings of router PALIN to factory default. Next you have to connect PALIN with your computer using an Ethernet cable. One end is to be inserted in one of the LAN ports on the router and other end is to be inserted in the computer’s Ethernet port. Switch on the router.
Step 5: Next the browser is to be opened and the default IP address of your router PALIN is to be typed i.e. 192.168.1.1. Try 192.168.0.1 in case Linksys is being used by you.It is default for D-Link and Netgear routers.
Now the default SSID, the channel, the passphrase, the security mode and the Wireless values are to be changed so that they match your router OBAMA.
Next we go to Setup under that Advanced routing and there we change the current mode to Router which was Gateway earlier. Since our primary router OBAMA will be assigning IP address to devices that are connecting to wireless network so DHCP Server is to be disabled.
Now Final step is to change the IP address of our router PALIN to any address that is free in our LAN. Supposing the IP address of router OBAMA is 192.168.30.1 then 192.168.30.2 can be safely assigned to PALIN. Subnet mask should be same as that determined in step 1. Now save the settings.
C: Two Routers are to be connected
After the configuration of the routers, now we need to connect the routers with wires.
The current OBAMA Router might be having five (1+4) ports. The WAN port provided here also called the Internet port should be connected as before to the ISP provide modem. Connection of the LAN ports on the router PALIN are to be made with any available LAN ports on the other router using an Ethernet cable and it’s done.
Now that the setup of everything has been done, your mobile and computer devices can be connected to the second router over Wi-Fi or with a wire (three ports were still free).
As you move around your house there is no need of configuring anything on your laptop as the same SSID and security settings have been assigned to the second router. Also instead of creating a new network we have just expanded the reach of an existing network. All the folders, photos, music library, and other files that have been shared will be easily accessible from any device – computer or mobile which are connected to the home network.
[*] The existing wireless network can also be split by means of a router. The given method will create additional wireless network and the two will not be able to talk or see each other.